Mac Tips
- Download 679 commercial use OpenType fonts (we just added over 50 new free fonts!) and use them freely in any project you do at home or at work. Once you sign up and download your fonts you will also receive new free fonts every few months to add to your font collection. Fonts work on both Mac.
- ©2019–2020 FFonts.net - On this website you will find free fonts for windows, free fonts for mac, truetype fonts free download, free truetype fonts.
The fonts presented on this website are their authors' property, and are either freeware, shareware, demo versions or public domain. The licence mentioned above the download button is just an indication. Please look at the readme-files in the archives or check the indicated author's website for details, and contact him/her if in doubt.
Mac TipsNovember 07, 2018 | 13 min readBefore we start
Many of us enjoy spending time personalizing our Macs. Just make sure you don’t clog your device up with unnecessary stuff—it may result in your Mac performing badly.
Download MacKeeper and never worry about it again. With this app, you’ll always be able to keep your Mac up and running, operating at its best. It helps to clean junk, duplicates, and unnecessary apps in a couple of clicks. Try it now!
Fortunately for all Mac users, adding fonts to Apple computers is relatively easy. No need to be a tech guru—some simple guidelines will help you download, install, and enable the fonts you want on a Mac.
Below is your instruction on how to install fonts on a Mac and manage them effectively:
How to install fonts on a Mac using Font Book
If you wonder how to add fonts to your Mac, we recommend that you start with Font Book. It’s the easiest way to achieve that goal.
Font Book is a free font management app that is already pre-installed on all Macs. This app allows you to install fonts either for your account only, for all accounts on your Mac, or the entire network.
Depending on what you need, the process will be slightly different, and in this section, we will go through each one of them.
1. Install fonts for your Mac account only
1. If you need to install new fonts solely for your Mac account, follow these steps:
2. Open Finder and locate the folder in which your new Mac font is downloaded
3. In this folder, find a file ending with '.ttf' or '.ttc' or '.otf' and double-click on it
4. This will automatically open Font Book for you
5. In the pop-up window, click Install Font
Voila! That is all it takes to install a new font for your Mac account.
2. Install fonts for all accounts on a Mac
In case there is not only one account on your Macintosh, and you wish to apply downloaded fonts on all these accounts, but you’ll also need to take a few extra steps.
Here's how to install fonts on your Mac system-wide:
1. Open Finder or Spotlight
2. Search for Font Book and launch it
3. At the top corner, click on the app menu bar and choose Font Book → Preferences
4. Use the drop-down to change the default location from User to Computer
5. Find and open the folder that has the new font you want to add
1001 Free Fonts
6. In this folder, double-click on a file ending with '.ttf' or '.ttc' or '.otf.'
7. On the Font Book pop-up window, click the Install Font button
Great! You’ve just added the new font to the Mac Fonts folder. In other words, you’ll be able to use it from any account on your Mac.
3. Install fonts for all network users
To install fonts for everyone on your network, you must either be a network administrator yourself or ask this person to do it for you.
As a network admin, you’ll have to follow these steps:
1. Copy the desired font files you want to install for all network users
2. Open Finder and click on the Go section in the upper menu
Proxima Nova Free Font Download For Mac
3. Choose Go to Folder in the drop-down menu and click on it
4. Type Network/Library/Fonts in the pop-up window and press Go
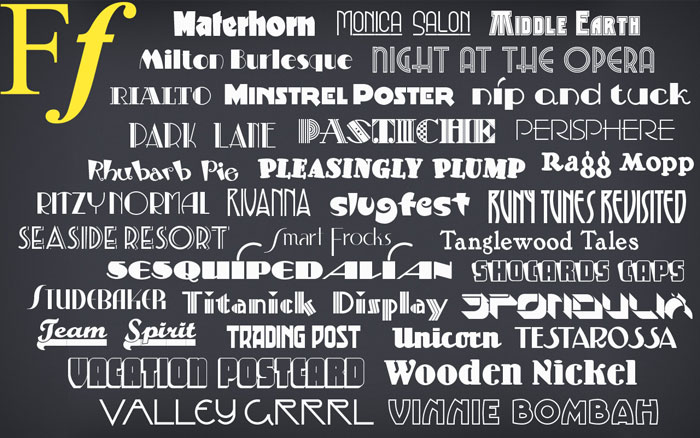
5. Paste the font files in this folder
That’s it! The fonts are now installed for all your network users.
Sharing your Mac with your family is completely fine and sometimes inevitable, but sharing personal data on your Mac with anyone else could have negative consequences.
To prevent any data breaches, install MacKeeper, and let it protect all your data. MacKeeper will notify you about any suspicious emails or websites and help you monitor your passwords, identifying if they have been breached.
How to install fonts on a Mac manually
You don't necessarily have to use Font Book to install Mac fonts. You can easily do this manually by copying font files to Library/Fonts.
Unfortunately, starting from OS X 10.7 Lion, the Library folder and its subfolders have been hidden from users’ sight. Therefore, you'll need some extra effort to locate it:
- Open Finder and click on the Go section in the upper menu
- Select Go to Folder in the drop-down menu and click on it
- Type ~/Library/Fonts in the pop-up window and click Go
- The Fonts folder will show up
- Copy and paste (you can also drag and drop) all the unzipped font files to the Fonts folder
Well done! Now you know how to add Mac fonts manually too.
If something doesn’t work out with locating a Library folder, check out this guide on finding hidden Mac files.
How to preview fonts on a Mac
With an endless number of Mac fonts available, it is hard to choose the right one for your work or school project. That's when font preview comes in handy.
The best way to see installed fonts on a Mac is to use the Font Book app:
1. Go to Finder → Applications → Font Book or use Spotlight to find and run Font Book
2. Click on the font you want to preview (fonts are listed in the center column of the window)
3. Preview will show up in the right part of the window
4. To switch between different preview modes, click on lines, grid, or letter-like buttons at the top left-corner of the window
How to disable and remove fonts on a Mac
Having a good set of fonts for Mac offers a comprehensive list of stylistic options. However, it gets harder and more time-consuming to choose the right one with too many of them. Plus, it clutters your computer.
That's why knowing how to effectively manage fonts on a Mac is just as important as knowing how to install them. In order to avoid system clutter, we suggest you disable or completely remove the fonts you don't use.
It’s important to mention that you can’t delete or disable system fonts. You can delete those fonts you have added yourself.As for the fonts you’ve installed, you have two options: disable and delete.
Deleting fonts from a Mac means removing them from your system. If you need a removed one later, you'll have to reinstall it.
To remove fonts on a Mac, do this:
- Launch Font Book
- Pick the font/fonts you want to remove
- Press the Delete key
- Click Remove in the pop-up window
On the other hand, disabling fonts on a Mac means that they'll remain in your system but they will no longer be listed in apps or the Fonts windows.
To disable fonts on Mac, do this:
- Launch Font Book
- Pick the font/fonts you want to disable
- Find the Disable button at the top and click on it
- Click Disable on a pop-up window
FAQ
1. Where and how to download fonts on a Mac?
Before installing fonts on a Mac, you'll need to find and download them first. Most of the online sources offer free fonts. But there are some truly rare and awesome and may cost you a few bucks.
Here is the list of font sources our design team uses (and strongly recommends):
- MyFonts: offers hundreds of fonts for Mac (royalty-free and not)
- Google Fonts: has a vast collection of free fonts
- FontSquirrel: lets you search and review hundreds of free fonts
- 1001 Free Fonts: offers stunning fonts, free for personal use
Note: When downloading free fonts, read the license agreement for details on how to use downloaded fonts. In case it says 'for personal use only,' legally, it’s not allowed to use the font for your commercial projects.
When searching new fonts for your Mac, check if the ones you choose are compatible with your current macOS. Simply look at the file name, and if it ends with '.ttf' or '.otf” or '.ttc', then you're fine.
Once you find fonts that suit your taste, download them like any other files. Usually, fonts come compressed in .zip files you can unzip with a double-click. After the files with the new fonts are downloaded on your Mac, it's time to install them using one of the previously described methods.
2. How to validate and check fonts for errors on a Mac
When you’re adding fonts to a Mac, they’re automatically validated. However, if the font isn’t displaying you can validate it additionally and check it for errors:
- Open Font Book
- Select a font, then from the toolbar choose File ⟶ Validate Font
- Click the disclosure triangle next to the font in the Font Validation window
- Green icon: This means the font is good and passed the review
- Yellow icon: This means the font has a few issues that need to be resolved
- Red icon: This means the font has failed
- To resolve the issues select the checkbox next to the font, then click Install Checked
3. How to install a font in Word for Mac?
To add a font to Word for Mac, all you need to do is:
- Install the font as described above
- Open Font Book
- Drag and drop your font/fonts into the Windows Office Compatible (you can find it in the left sidebar)
That’s it. After restarting your Mac, your font should be available in Word for Mac.
4. What to do if the installed fonts won’t show up on a Mac?
Most of the time this happens due to a trashed Font Book database. Without getting into technical details, all you need to do is:
- Back up all your data
- Restart your Mac and hold down the Shift key to boot into the safe mode
- macOS will ask you to log in
- Wait till your Mac finishes booting to desktop, then restart normally
That’s it, this will clear Font Book’s database and the cached files.
Ink Free Font Download For Mac
Now you know everything you need to download, install, and effectively manage new fonts on a Mac. We hope you enjoyed this article, and it gave you more room for creativity and experiments.
If you’d like a little extra help installing these fonts—get MacKeeper and contact our support team! They’d love to help you. And they also know loads of cool tricks to help you clean, protect, and optimize your Mac.
More Related Articles
