They do so because those tools have little competition in the marketplace. When it comes to design functions, most of those on the mac are far surpassed by the Adobe product line – InDesign, Photoshop, and Illustrator. So MS doesn’t bother porting Publisher to the mac because it.
- MyPublisher today announced its free software book-making software for Mac users. BookMaker 2.0 is a photo book making tool that replaces its previous iPhoto plug-in, offering more options and creative control for taking digital photos and making a professional quality photo book. BookMaker 2.0 offe.
- The latest version of MyPublisher is 9.4 on Mac Informer. It is a perfect match for Viewers & Editors in the Design & Photo category. The app is developed by MyPublisher and its user rating is 2.5 out of 5.
- Whether you’re using Windows or a Mac, you’ll find our Microsoft Publisher free alternative a versatile tool for your creative design pursuits. As you can see below, both Microsoft Publisher and Lucidpress offer an accessible drag-and-drop interface along with an easy export option giving you the capability to print and share your creations.
On my post about how to add the file name and path to a header or footer, Steven asks a good question:
“Is there a way to save this into a shortcut for future use?”
I’ve found a few ways to do this:
- You can save the field code in your Header gallery or your Footer gallery.
- You can save the field code as AutoText.
- You can create a macro that will insert the correct field, and you can add a button that runs the macro on the Quick Access Toolbar.
In each case, it will look like you’re saving your document’s name as a shortcut, but really you’re saving the field code. When you press ALT+F9, the field code looks like this.
Note: This is a really long post–so if you know you want the button, skip ahead to the section on creating a macro.
Option 1: The Header or Footer gallery
After you insert the FileName field into your header or footer, select the field (it will say the name of your document), but don’t select the paragraph mark. Netflix mac download.
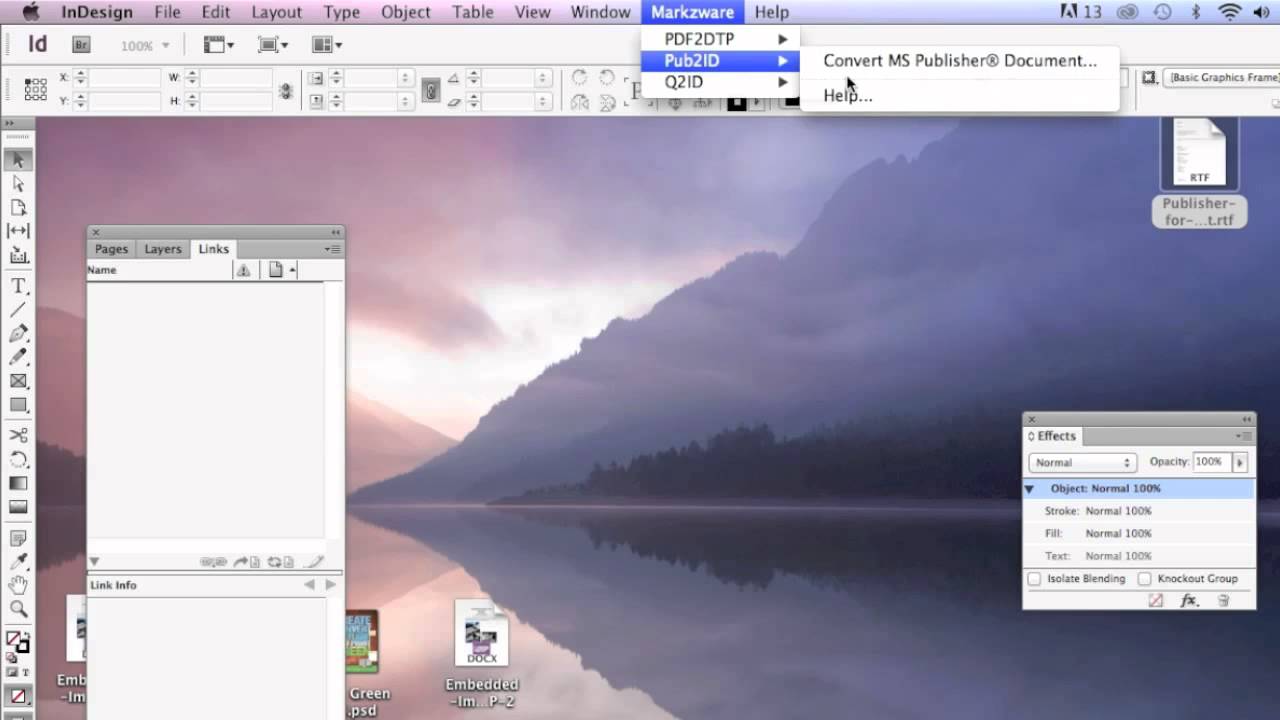
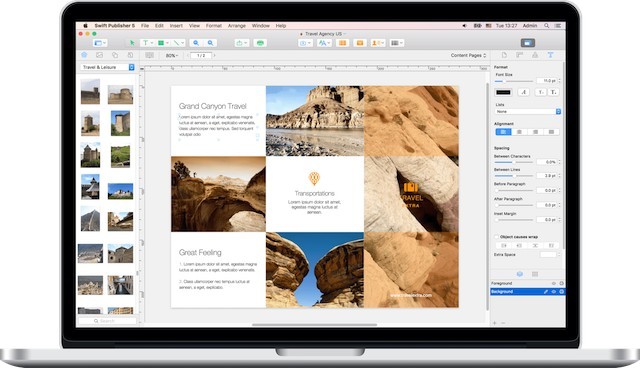

Click Header or Footer, and then click Save Selection to Header Gallery or Save Selection to Footer Gallery.
The upside? It’s easy to do. The downside? You need to scroll to the bottom to find your new gallery entry.
Option 2: The Filename field as AutoText
This begins the same way: After you insert the FileName field into your header or footer, select the field (it will say the name of your document), but don’t select the paragraph mark.
On the Insert tab, in the Text group, click Quick Parts, and then click Save Selection to Quick Part Gallery.
The treehouse man download for mac. In the dialog box that opens, type a name that you’ll remember, and then in the Gallery list, click AutoText. (You can choose any gallery, but AutoText seems to be a shorter shortcut.)
The upside? It’s also easy to do. The downside? You still need to click Quick Parts and point to AutoText and find your gallery entry–which isn’t that much faster than inserting the field.
Option 3: Create a macro
My Publisher For Mac
You can use this procedure to create other shortcut buttons, too.
My Publisher For Mac Windows 7
Double-click in the header area or the footer area.*
On the View tab, in the Macros group, click Macros and then click Record Macro.
Type a name (without any spaces) and then click the Button button.
In the Word Options dialog box, click the name of your macro, and then click Add to add it to the Quick Access Toolbar.
If you want to change how the button looks, click Modify and choose a new button.
Click OK.
Now, insert the FileName field.
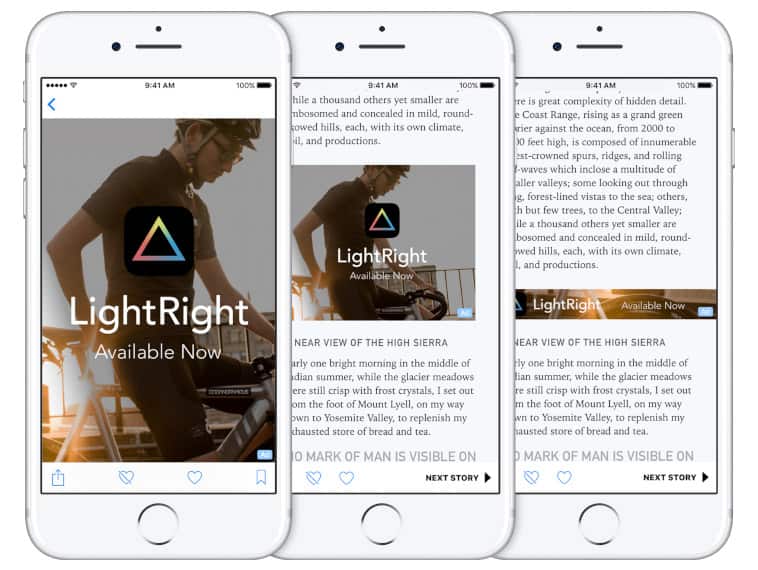
Then click the View tab again, click Macros, and click Stop Recording.
When you click the new button on the Quick Access Toolbar, Word will insert the FileName field.
Enjoy your shortcuts!
My Publisher For Mac Free
— Joannie Stangeland
My Publisher For Mac Versions
* If the double-click action isn’t working for you, you can click Insert, click Header or Footer, and then click Edit Header or Edit Footer.
