This page does not represent the most current semester of this course; it is present merely as an archive.
I downloaded Python 2.7.10 and I wanted to install pygame. I downloaded the DMG from pygame's website (Version 1.9.1) and installed it. To test if pygame was installed properly, I opened IDLE and e. I used this tutorial here. For pygame istallation on mac. The tutorial is good and I installed it all using hombrew - git, mercurial, sgl dependencies and python, pygame. The instructions were like. Try installing an earlier version of python and the associated pygame version for that python to see if it is the case or not. The unoffical binaries linked above to download pygame section usually has the most recent pygame patched to fix until the official release is out.
Lab this week is optional in that we will not be taking roll. However, this is an opportunity to come to ensure that you have Python, PyCharm, and PyGame installed and working properly on your laptops. If you do not come to lab, we will assume you have taken care of this yourself and you are ready to go when we start coding in lecture next week. So, if you have any doubts, come on down to lab, meet some of the TAs, and make sure you’re laptop is setup and ready to go!
1.1 on Windows

Install Python 3.6.4:
Download the executable x86-64 installer from python.org.
Run the installer.
Choose the “Custom Installation” option.
If asked, check “Add Python to environment variables” and “Install for all users”; leave all other options at their default values.
Install PyCharm Community Edition 2017.3.2:
Download the executable installer from jetbrains.com.
Run the installer.
If asked, check “Create associations” - “.py”; leave all other options at their default values.
Set up PyCharm and PyGame; see the cross-platform information below.
1.2 on Mac
Install Python 3.6.4:
Download the installer from python.org.
Run the installer.
Choose the “Custom Installation” option.
If asked, check “Add Python to environment variables” and “Install for all users”; leave all other options at their default values.
Install PyCharm Community Edition 2017.3.2:
Download the dmg disk image from jetbrains.com.
Drag the icon to the Applications folder.
Install prerequisites for PyGame
Download and install XQuartz - https://dl.bintray.com/xquartz/downloads/XQuartz-2.7.11.dmg.
Open a Terminal window (
/Applications→Utilities→Terminal). In the terminal window, paste the following commands in one at a time and run them individually:xcode-select --installruby -e '$(curl -fsSL https://raw.githubusercontent.com/Homebrew/install/master/install)'alias brew=/usr/local/bin/brewbrew install sdl sdl_image sdl_ttf smpeg portmidi libogg libvorbisbrew install sdl_mixer --with-libvorbis
In the Finder, open
/Applications→Python 3.6and double-click on the icon forInstall Certificates.command
Set up PyCharm and PyGame; see the cross-platform information below.

1.3 On Other Systems
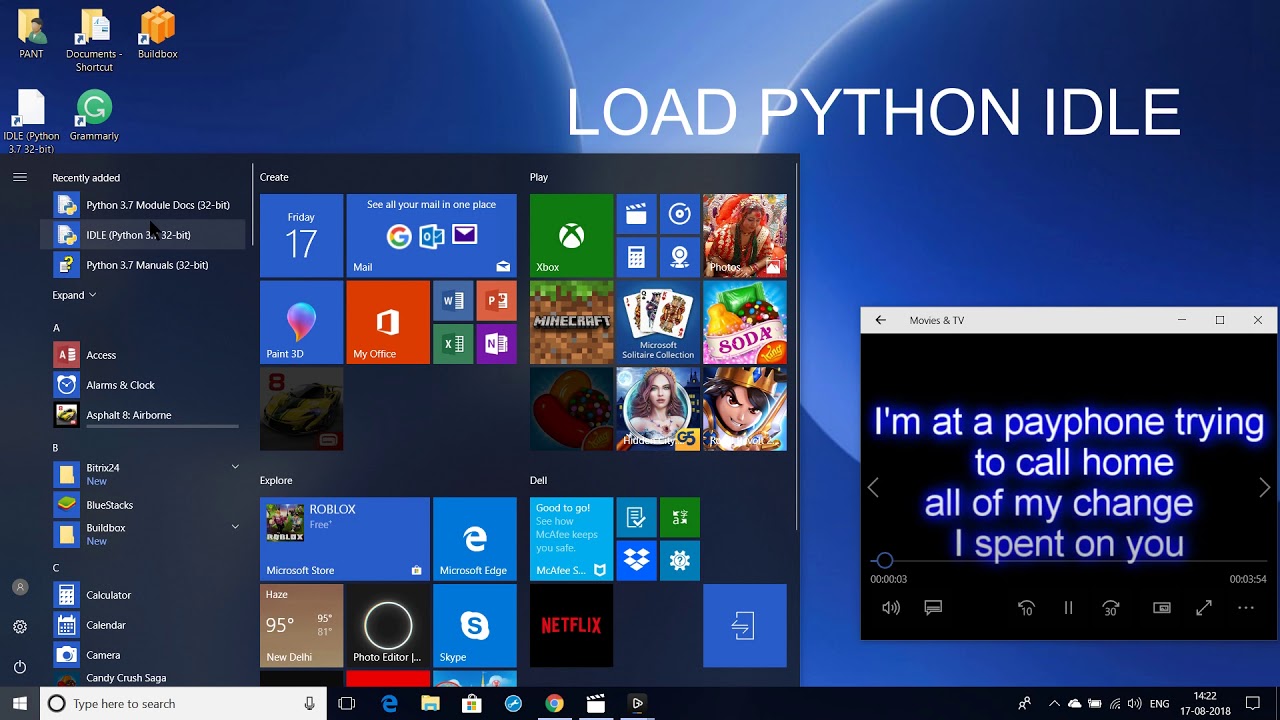
If you are using a system other than Windows or Mac (Linux, FreeBSD, Haiku, etc.), first off, good for you! In general, installing Python, PyGame, and PyCharm is pretty straightforward on these systems (download the Linux version of PyCharm even if you are using a BSD or the like), but if you have trouble post what system you are using on Piazza and we’ll help get you set up.
There’s a fair bit of set-up, but you should only have to do this once.
Run PyCharm
Accept the default options in the various screens that pop up asking you to set up various aspects of PyCharm. These should only appear the first time you run PyCharm.
When you reach the welcome screen,
set up PyGame and how Pycharm interacts with Python doing the following:
In the “configuration” menu (gear icon), select “Settings”.
Go to the “Project Interpreter” option on the left of the screen.
If the “Project Interpreter” drop-down on the top of the screen has a “Python 3” of some kind, select it and skip the indented steps below; otherwise
- Click the gear icon beside the drop-down (top-right corner of the window) and select “Add Local…” from the menu
- In the pop-up window, on the left chose “System Interpreter”
In the drop-down, pick python3.6 if it is present; if not, click the “…” button and find where you installed Python.
Click OK
Click the green + either to the top right or bottom left of the list of packages
In the pop-up window, type
pygamein the search bar, select “Pygame” in the left-hand list, and click “Install Package”Wait until an “installation successful” message appears
Click “Apply” and “OK” in each window until back in the welcome screen
Click “Create New Project”
In the new project window
Set the Location to some place you can find in your OS’s file browser; suggested:
- Windows:
C:Usersyour-user-name-on-your-computerDesktopcs1110 - OS X:
/Users/your-user-name-on-your-computer/Desktop/cs1110
- Windows:
Expand the “Project Interpreter” with the little triangle and pick the “Existing Interpreter” option, with Python 3.6 as the interpreter.
Click the Create button
Create a new Python file by right-clicking (control-click if you only have one button) on the cs1110 folder in the Project pane on the left side of the window, then pick New → Python File
Type
setup_test.pyin the new file pop-upIn the editor window, type or paste the following:
Right-click in white space in the editor window (not on any text) and select “Run setup_test” from the drop-down menu. Adobe flash 10.1 download for mac.
If you see “Hello, world!” in the second line of the bottom of the window, everything is set up correctly!
If you see something else, or if something went wrong along the way, ask a TA for help.

Saturday 21st March, UK – the coronavirus is in full swing, today is the first day in the UK that Restaurants, Pubs, Cafe’s & leisure facilities etc have to stay closed.
So I’ve decided to install Python3 & pygame on my Mac and see what I can do – now I’m more of a Windows guy, so I thought this would be interesting – turns out is was painful.
So, if you want to install Python with Pygame how would I recommend it? Well I think using HomeBrew is the easiest by far.
To do this first you need to install Xcode and Xcode-select, this is done by running the following command:
Now, you can run the following to install HomeBrew:
For more information see here.
Now HomeBrew is installed, install Python3 by running:
Download Pygame For Mac
and Java by running:
and finally pygame by running:
Python Pygame For Mac Download
Now you should be good to go!
