Although Windows 10 leads the market in terms of active users, there are still a lot of Mac owners out there. In fact, Macs still operate a $25 billion venture for Apple.
OS X: You need only one tiny command to start a web server from any directory through OS X's terminal. If you've got a web site lying around and need to test it out, this is possibly the.
- Turn your Mac Mini into a server! Yes, that's right, with a little know-how and a little spunk, you can turn an inexpensive Mac Mini computer into a server to provide services over you network. You won't even need the Mac OS X Server, just the Mac OS X Client, so there is no extra software to buy, just the Mac Mini and it's operating system.
- If you're intent on using Mac Mini's, they will work just fine as little servers. In fact, there's a company who exclusively hosts Mac Mini's in a data center in Nevada (Google 'Mac Mini Colocation'). You configure the Mac Mini, ship it to them, and they hook it up.
- With MacWeb.com, use a Mac from any location and any platform. Your dedicated Mac is always in the cloud. Powered by Mac mini The 2020 configurations will blow your mind with maxi possibilities.
- Use Mac mini as a server. The most popular server features—File Server, Time Machine Server, and Caching Server—are a part of macOS, so it’s easy to use your Mac mini as a server. Click the System Preferences icon in the Dock, then click Sharing to access one or more of the options below.
If you’re a Mac user and a business owner, it’s likely you’ll want to do things with a computer you’re more familiar with. This also includes running a web server to host your site and other online needs, using your Mac.
That said, you’re looking to turn your Mac into a web server, you need to learn a few things. This might be a better option for some instead of relying on cheap web hosting sites. Don’t worry if you don’t know how to use your Mac as a server; we’ve got you covered.
Simply follow the steps below to get ahead of the game:
1. Install and Configure MAMP (Mac, Apache, MySQL, PHP)
This is an open-source program that gives you the ability to host a website using a Mac computer. Download this app to your Mac computer using a stable connection and install it once it’s finished. As soon as it’s done, navigate to the folder called /Applications/MAMP.
The server configuration files, as well as the website you make, will go to this folder. You can now start configuring MAMP by searching for the file called MAMP.app. Double-click on it to get the HTTP server going.
As soon as it appears, you can proceed to click on Preferences. This will show you choices regarding MAMP and MAMP Pro. Unselect these options to ensure that your server keeps running without the need of the application itself.
Open the Ports tab afterward and make sure you choose the default Apache and MySQL ports. This will ensure that your Apache and MySQL servers are at port 80.
2. Sharing with FTP
Go to the System Preferences and select the Sharing tab as soon as you’re done with the initial setup. Click on the option “File Sharing” and select the Options button. Once there, you can click on “Share files and folders using FTP” and press the done button.
The next step is to unselect the option for “Web Sharing” if the system chose it as the default. To control the computer using SSH, select the option “Remote Login”.
3. Port Forwarding
Mac Mini Setup Instructions
Do you need to access your website from a device other than the original host? If so, you will need to have a router in place. This allows you to forward the right HTTP ports to your current computer.
It’s important to remember that the specific procedures will vary across different routers. The good news is that the basic steps are almost the same. To start this, you need to go to the System Preferences section and go to Network.
As soon as you’re there, take a note of your IP address shown under Status. You can then go to a website called Port Forward. Scroll down and start looking for your router’s model and once found, click on it.
You’ll get taken to the next page where you’ll get the information related to your router’s external IP. Write it down and find Apache in the gigantic list below and select it.
You can now enter your local IP address in the small box that appears on the next page. Follow the instructions to ensure that you finish forwarding the ports on your router.
4. Install a CMS (Content Management System)
Using a CMS helps making, reviewing, editing, and publishing content much easier. There are a lot of free CMS you can use for your website. But the most popular ones out there include:
- WordPress
- Joomla
- Drupal
This guide will cover the steps on how to set up a WordPress CMS. You need to download the WordPress ZIP file from their official website. Unzip the file and transfer the WordPress folder to the /Applications/MAMP/htdocs directory.
Go to the WordPress folder and use a text editor to open the wp-config-sample.php. Replace both the ‘usernamehere’ and ‘yourpasswordhere’ fields with ‘root’. Also, you need to change the ‘putyourdbnamehere’ with your own database’s name.
You might still need to make a database while doing this step. If so, leave it blank for now and come back later to fill it up. As soon as you make a complete configuration of WordPress, the CMS will guide you on how to make your web pages.
5. Make a New Database
To make the database, you need to start by opening the MAMP.app program. Click on “Open Start Page” since it launches MAMP’s start page in your preferred web browser. As soon as it’s open, you should select the “phpMyAdmin” on the toolbar located on top of the page.
Under “Create new database”, you can now type the appropriate name for your database. As soon as you’re done, click on the Create button. Go back to the wp-config-sample.php file and replace ’putyourdbnamehere’ with that database name.
You can then save the file as wp-config.php to finish the entire process.
Using Mac OS Server for Web Hosting
The built-in Apache server has limitations that only exists in the standard Mac OS version. The limitations go away as soon as you opt for the Mac OS Server. This offers a lot of great server features like:
- Mail Servers
- Web Servers
- File Sharing
- Calendar and Contacts server
- Wiki Servers
There are more features you can avail for your internet server. It’s especially great if you’re wondering, “what does a server do?” when it’s at full capacity. The Mac OS Server is available for purchase at the app store for about $19.99.
Take note, buying the Mac OS Server will proceed to restore all your web sharing services. This adds a lot of value to your Mac for both short and long runs.
Run a Web Server Today
If you’re asking how does a web server fit on Mac, you can use this guide to answer the question. Following these steps will ensure that you get it up and running within a day. But for full-on websites, you need better web hosting services to fit high traffic volumes.
Web Server Mac Mini
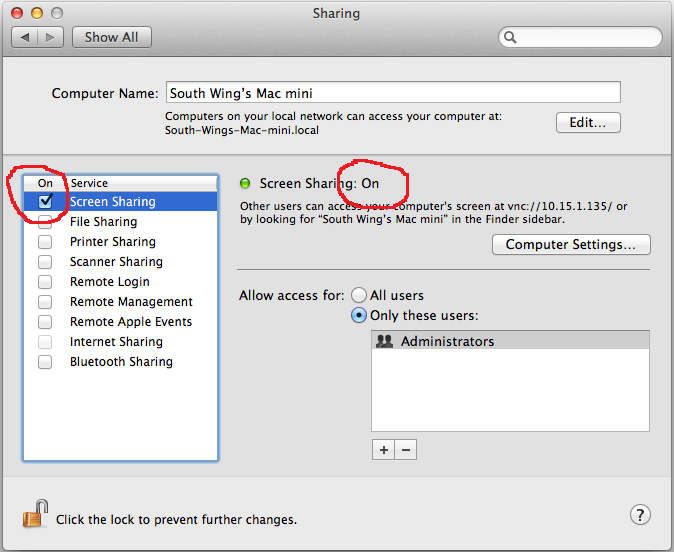
Do you need help with a web server for the Apple Mac? If so, you can contact us today and we’ll assist you to get started. Our lines are open and we hope to hear from you soon.
Login
×Connect your Mac mini to other devices
If the cable from your external display, hard drive, or other device doesn't connect to the Thunderbolt 3 (USB-C) ports on your Mac mini, you might need an adapter.
Find the right adapterUse 10Gb Ethernet with your Mac mini
If you configured your Mac mini (2018) with 10Gb Ethernet, learn which cables to use and how to maximize transfer speeds.
Connect to 10Gb EthernetConnect multiple displays to your Mac mini
With four Thunderbolt 3 ports built-in, Mac mini supports an HDMI display along with two 4K displays or one 5K display.
Connect to displays:no_upscale()/cdn.vox-cdn.com/uploads/chorus_asset/file/13446368/vpavic_181115_3086_0034.jpg)
Learn about Mac accessories
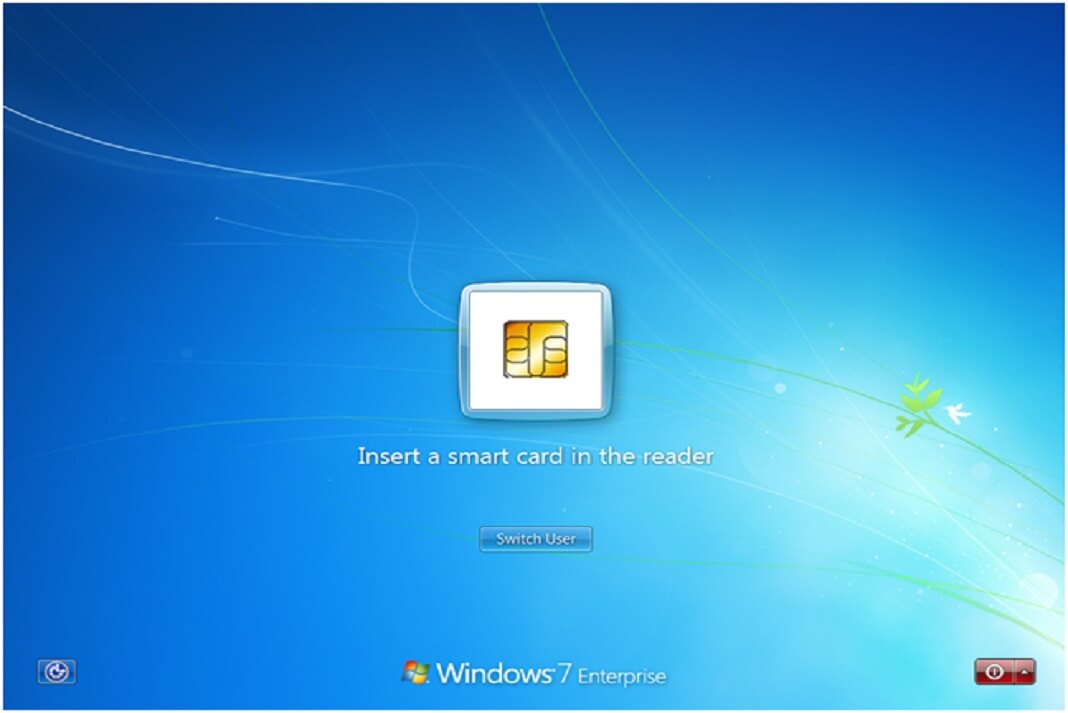
Set up your keyboard, mouse, and trackpad and learn about other Mac accessories.
Get help with Mac accessoriesGet AppleCare+ for Mac
With AppleCare+, you’re covered. Get accidental damage coverage and 24/7 priority access to Apple experts.
Have a question? Ask everyone.
The members of our Apple Support Community can help answer your question. Or, if someone’s already asked, you can search for the best answer.
Apple Server Software
Ask nowTell us how we can help
Answer a few questions and we'll help you find a solution.
Get support